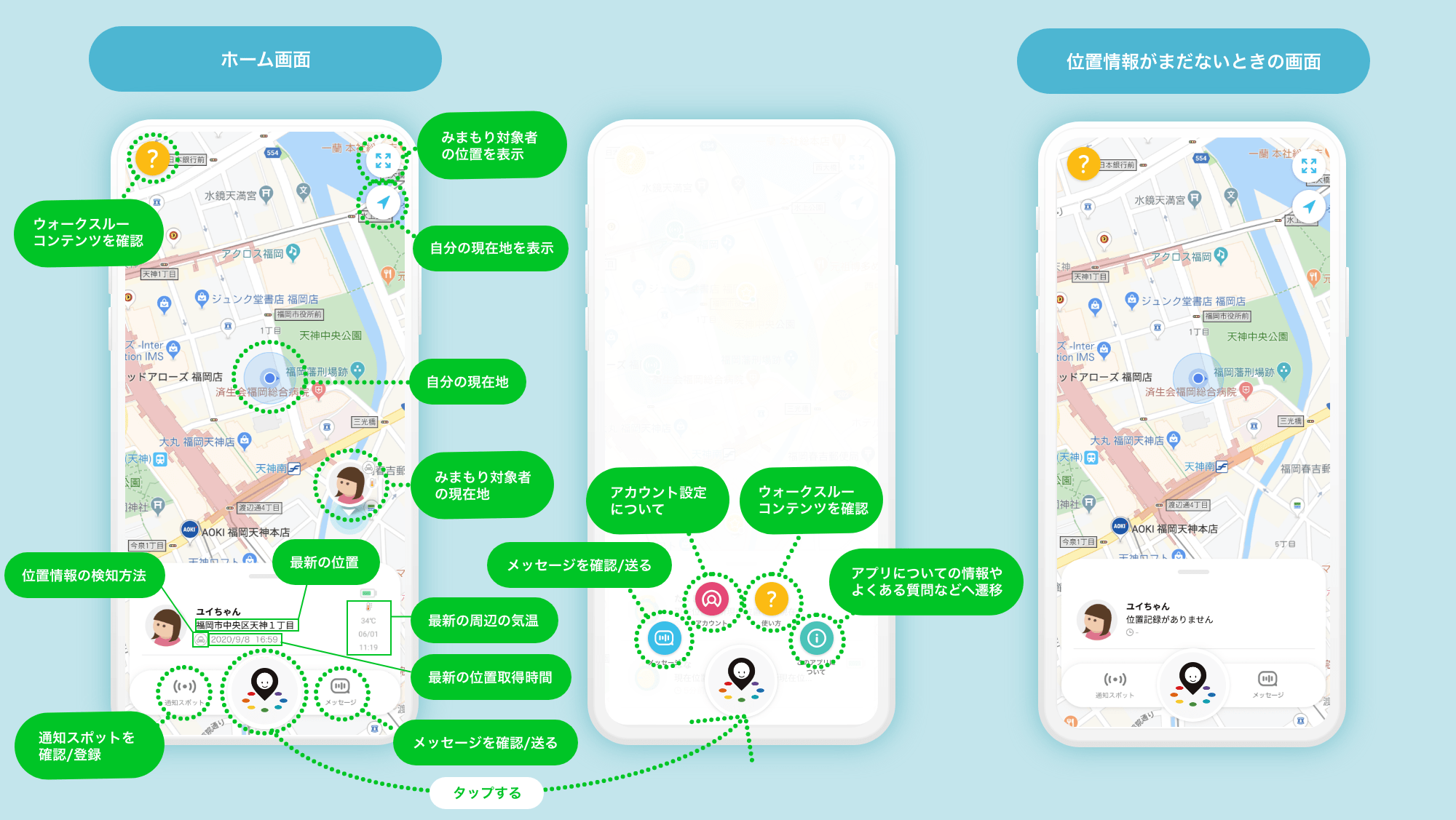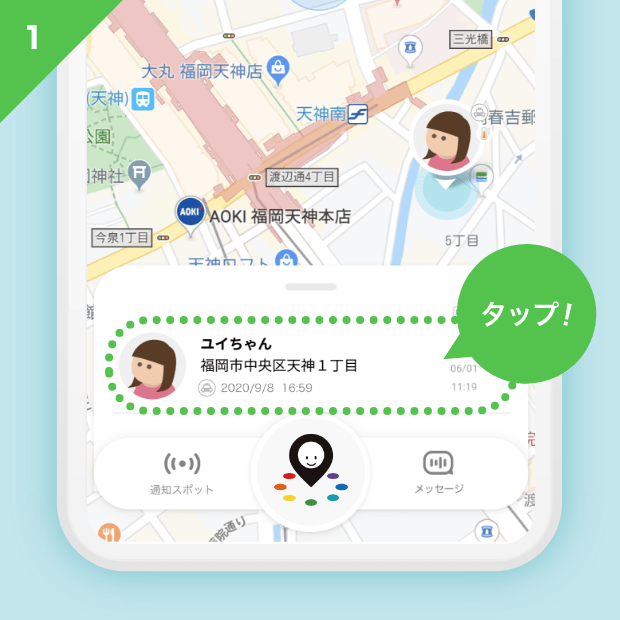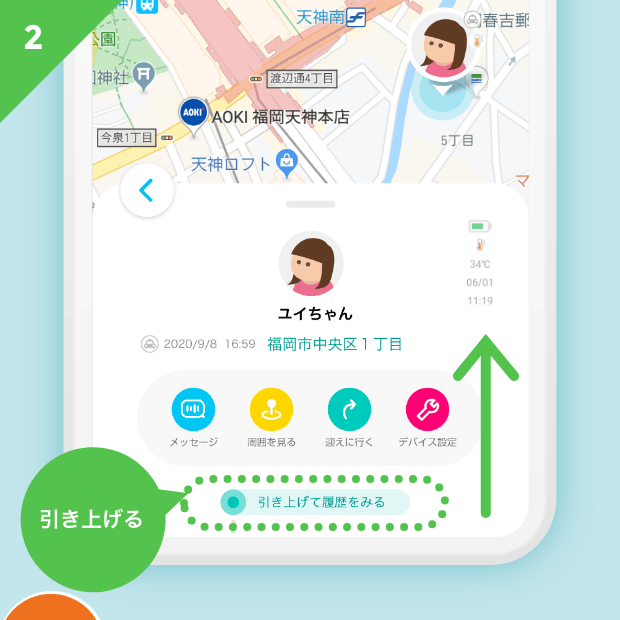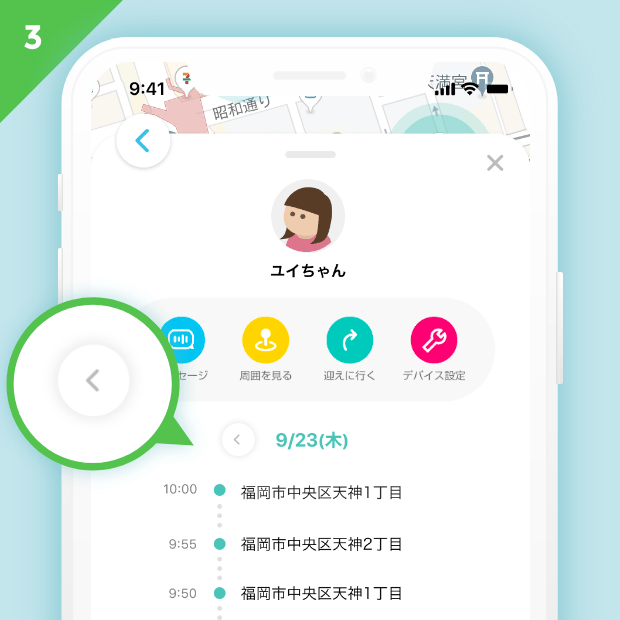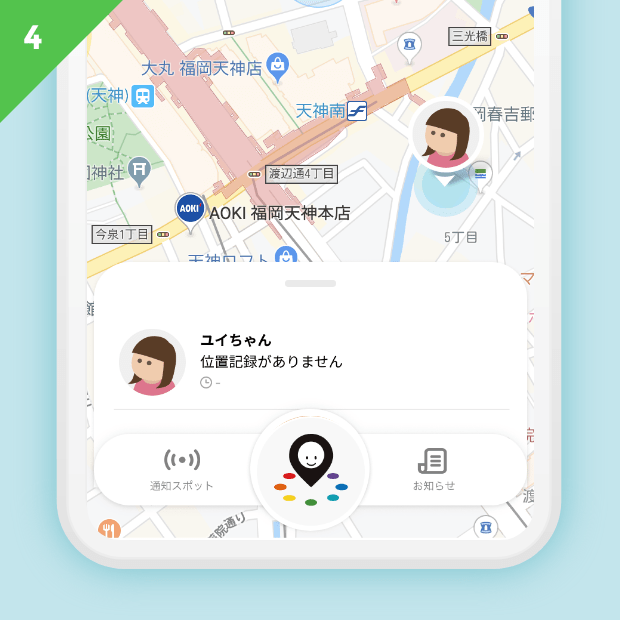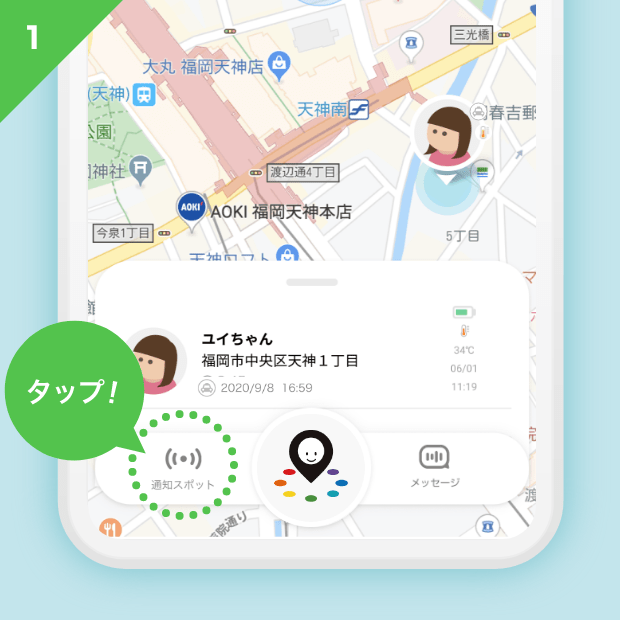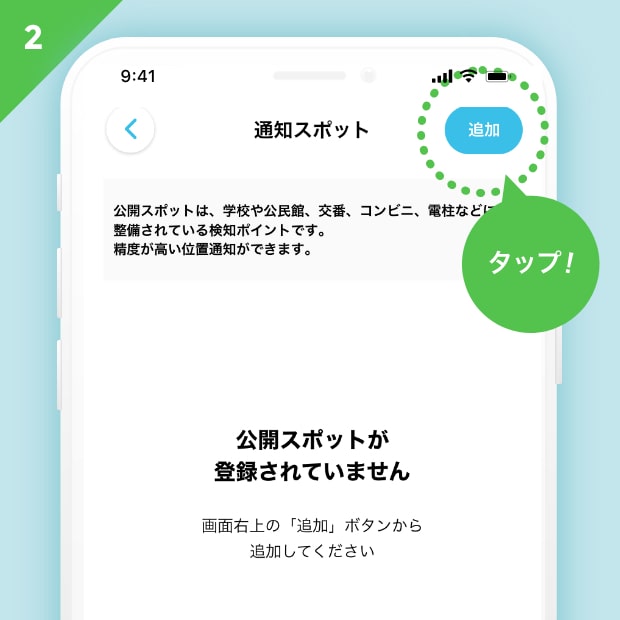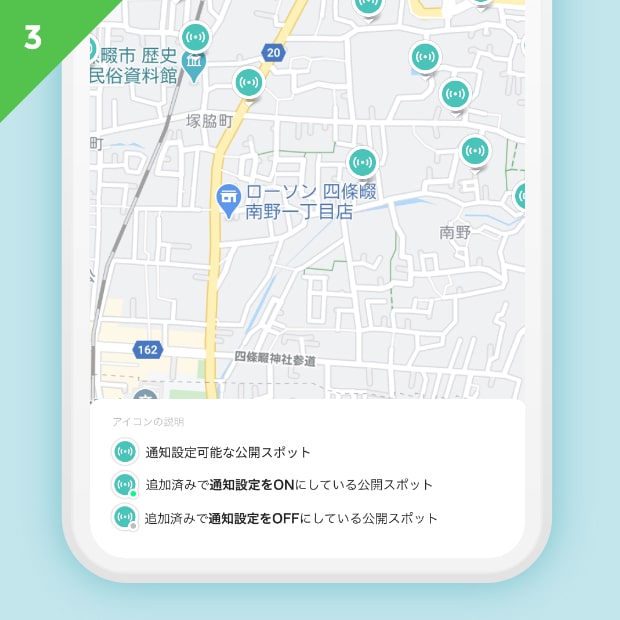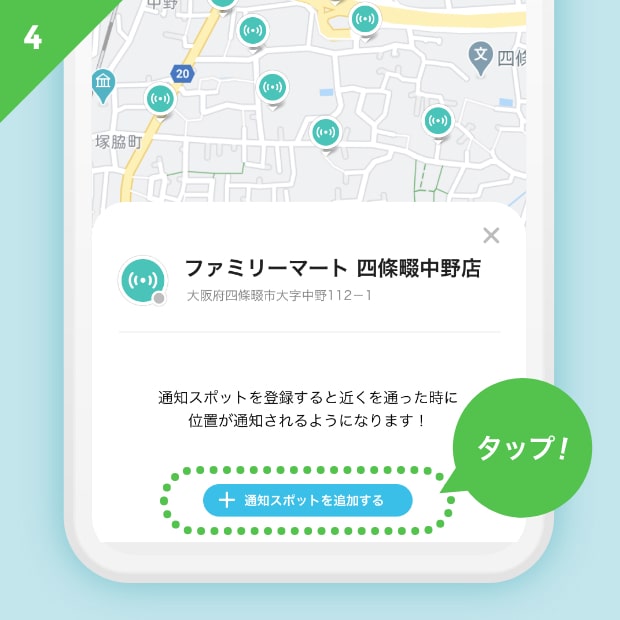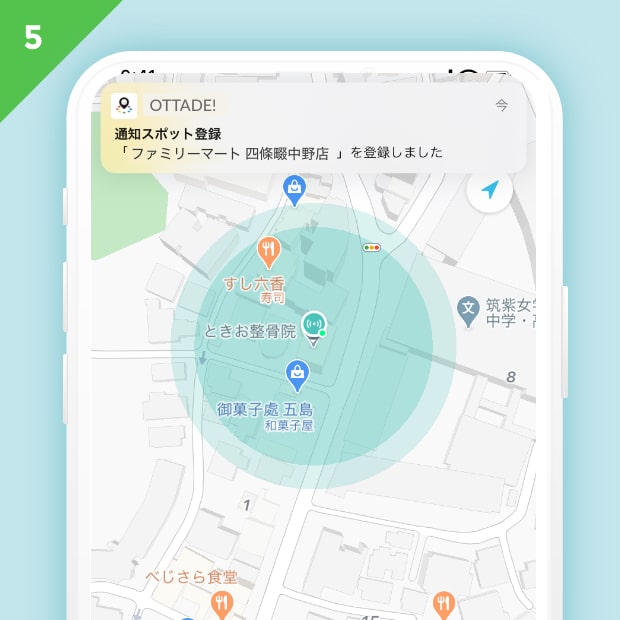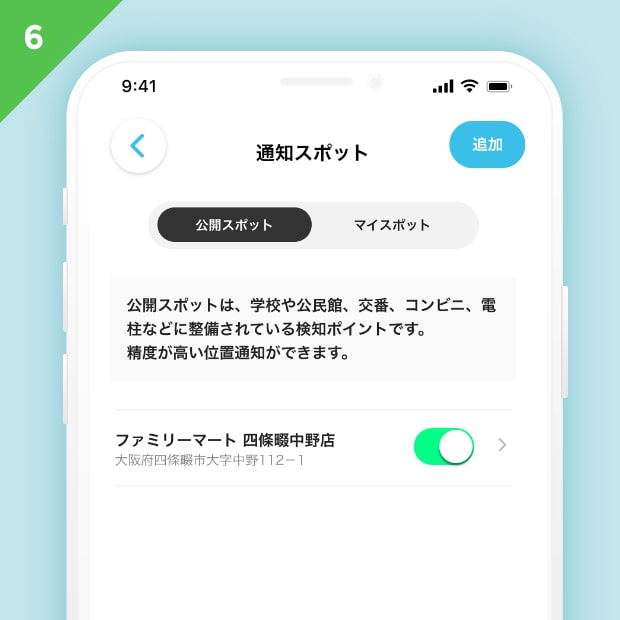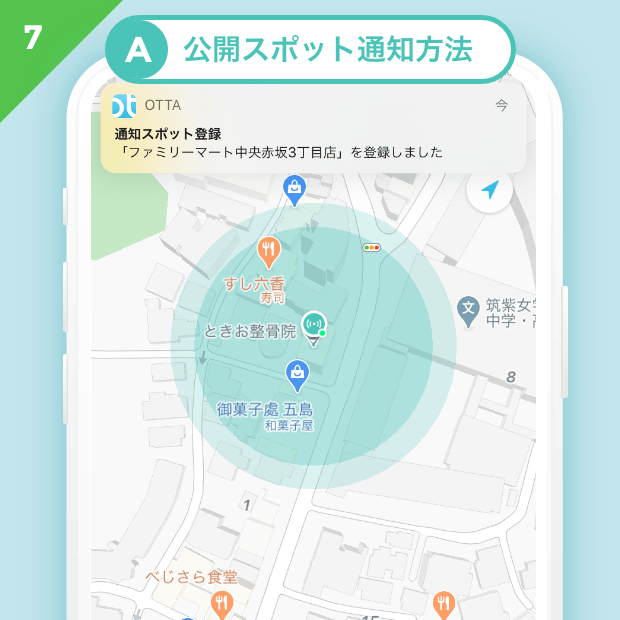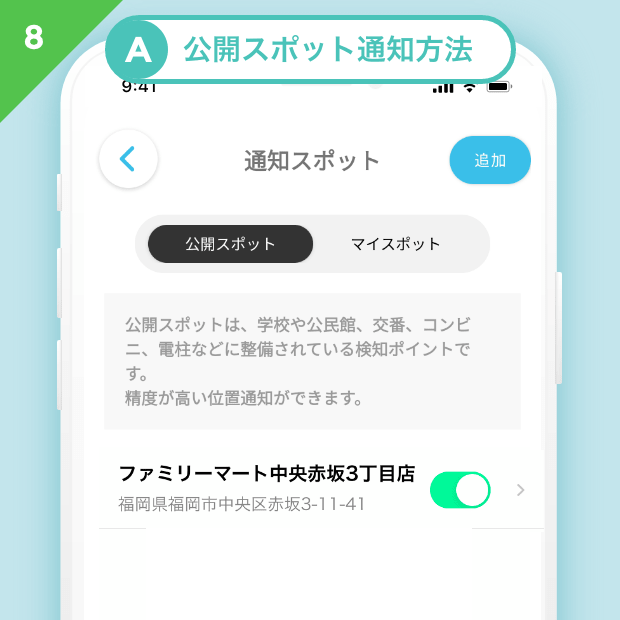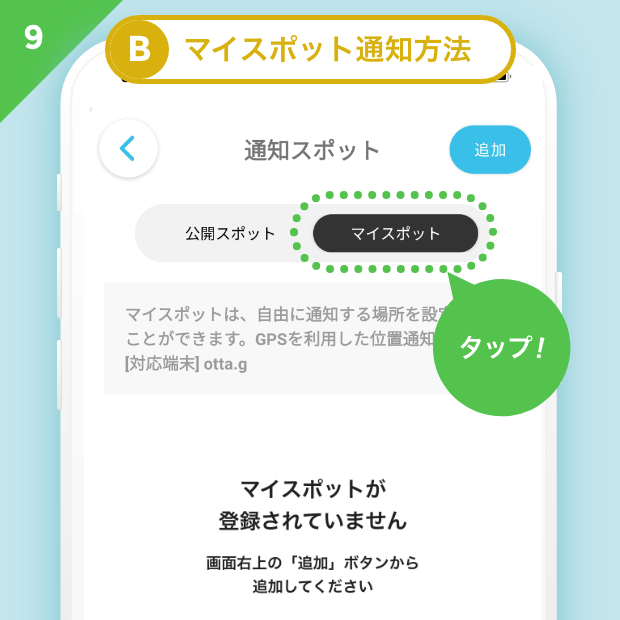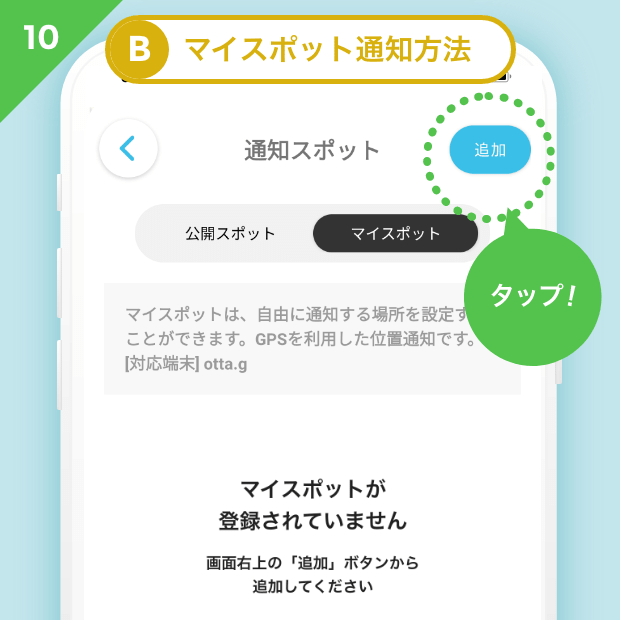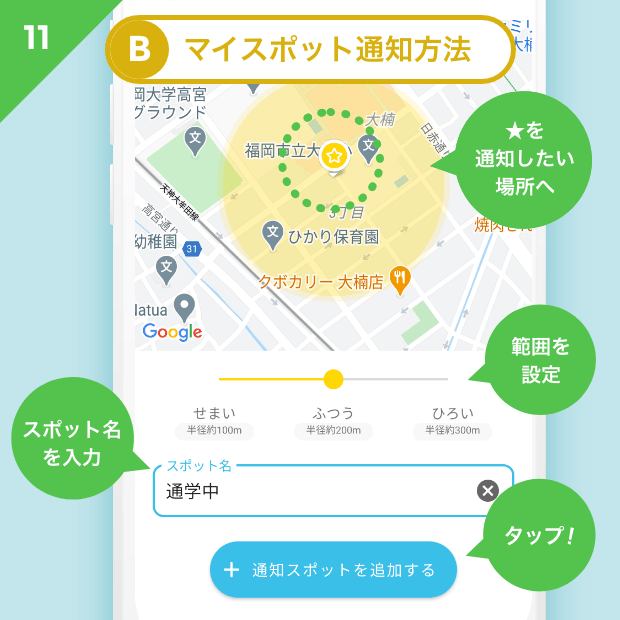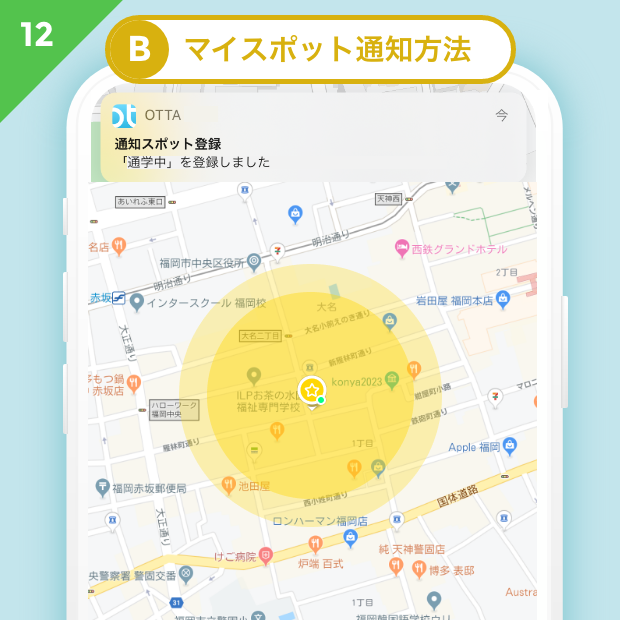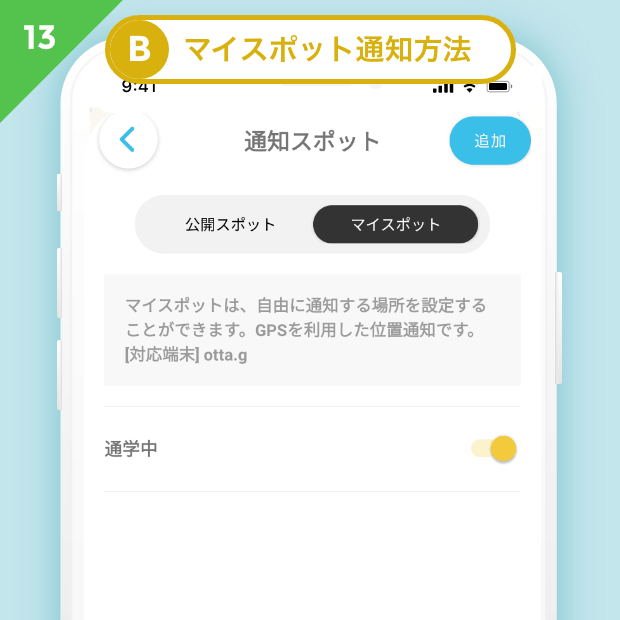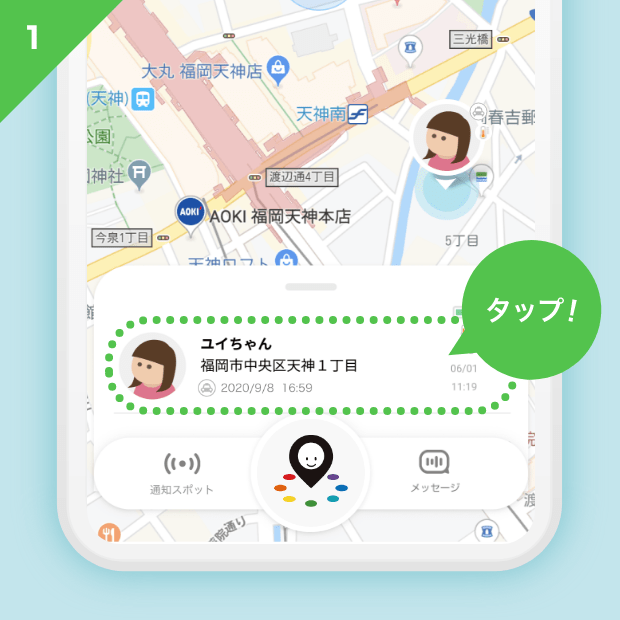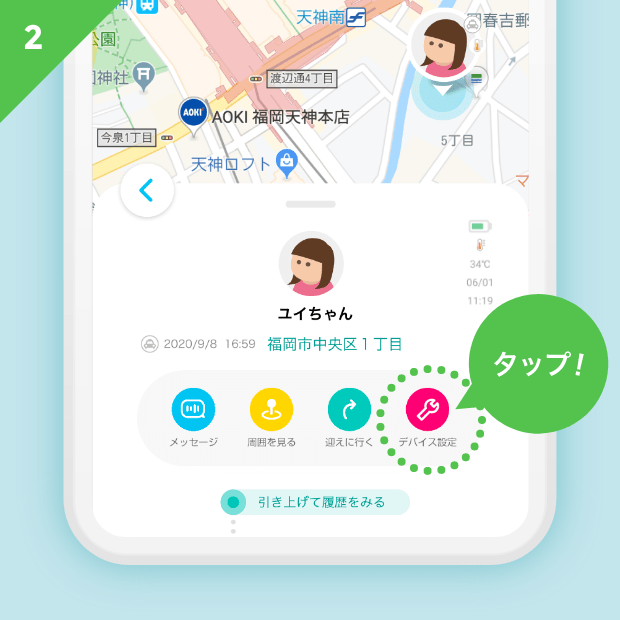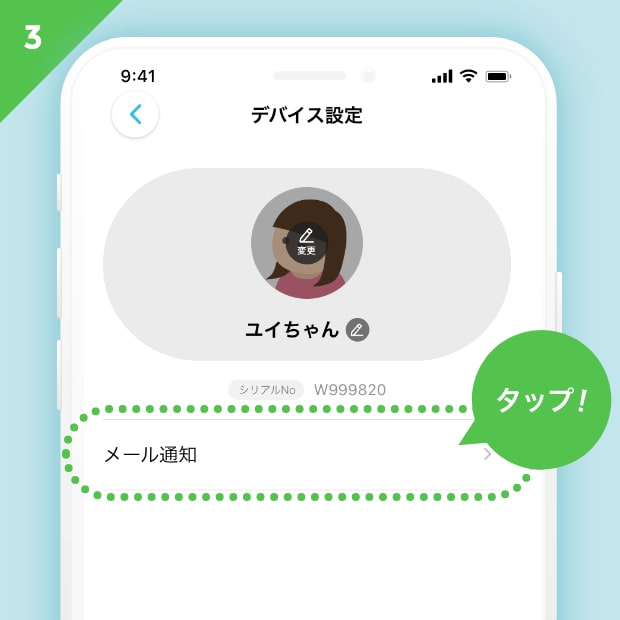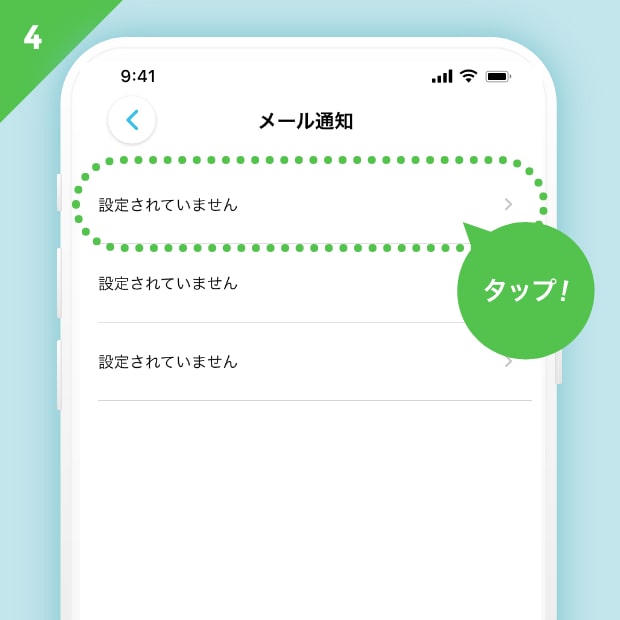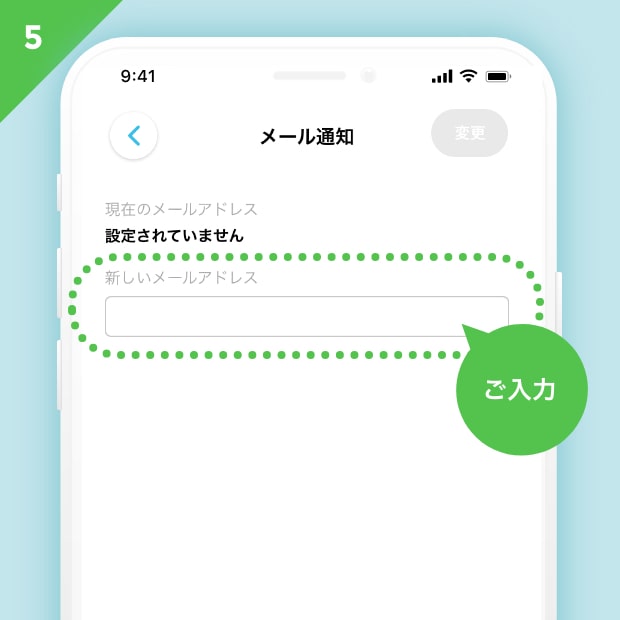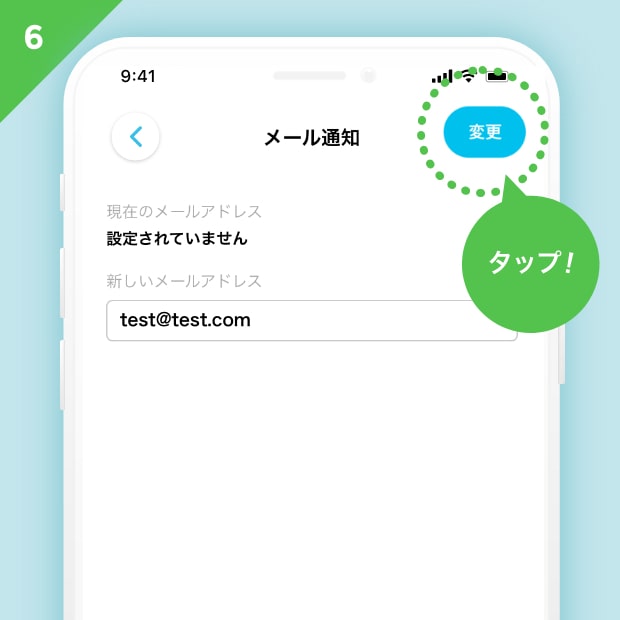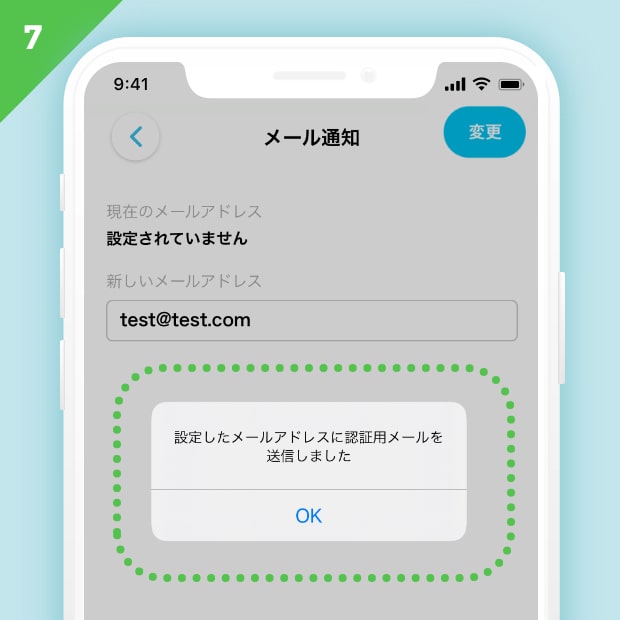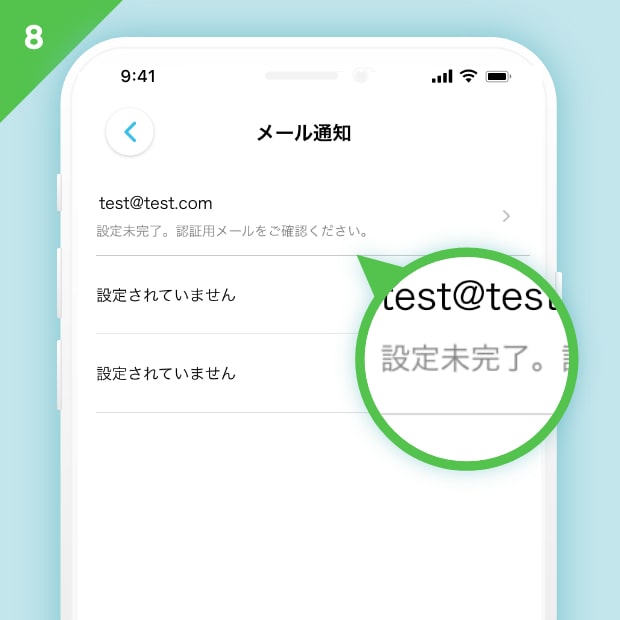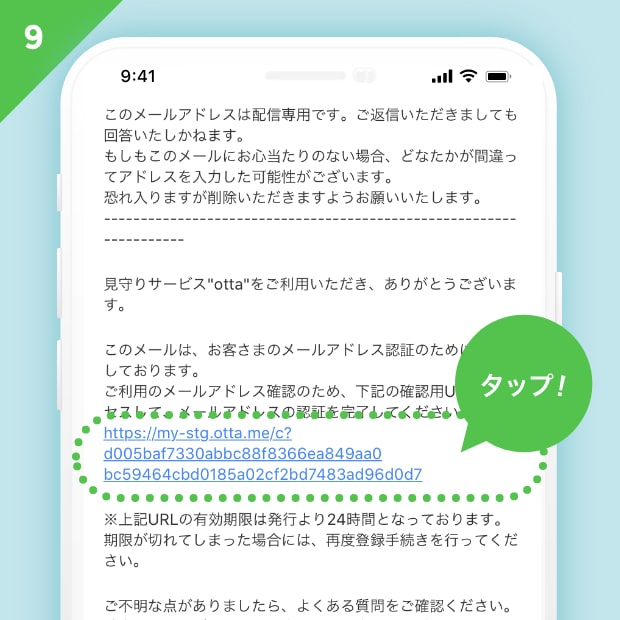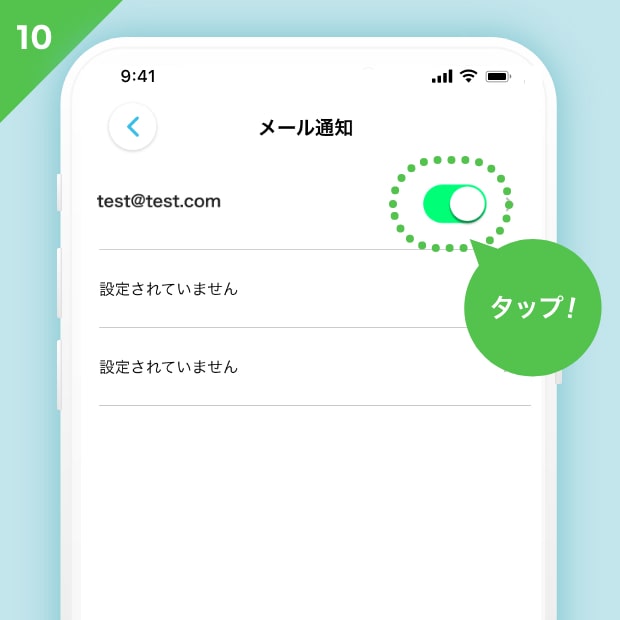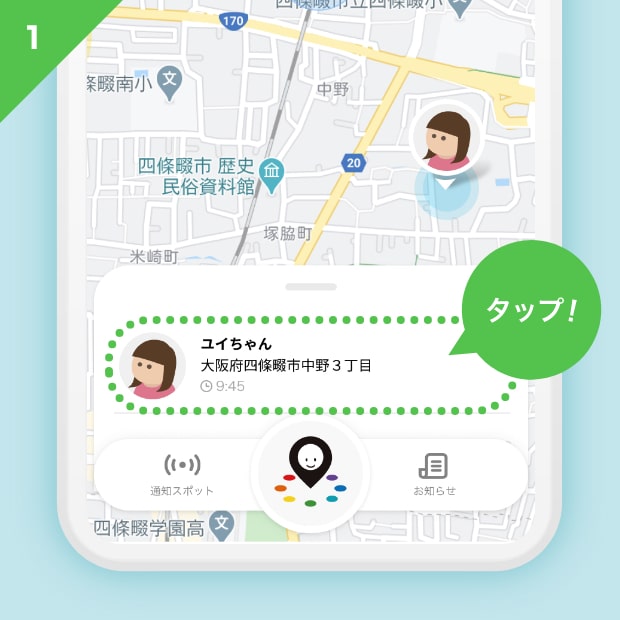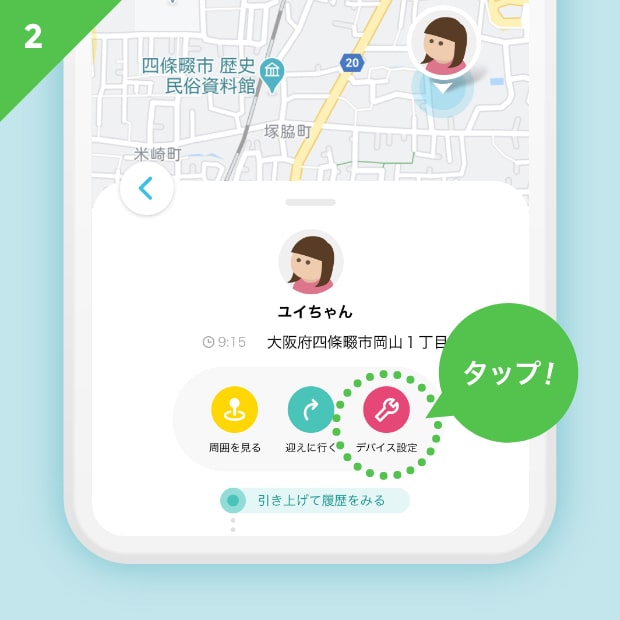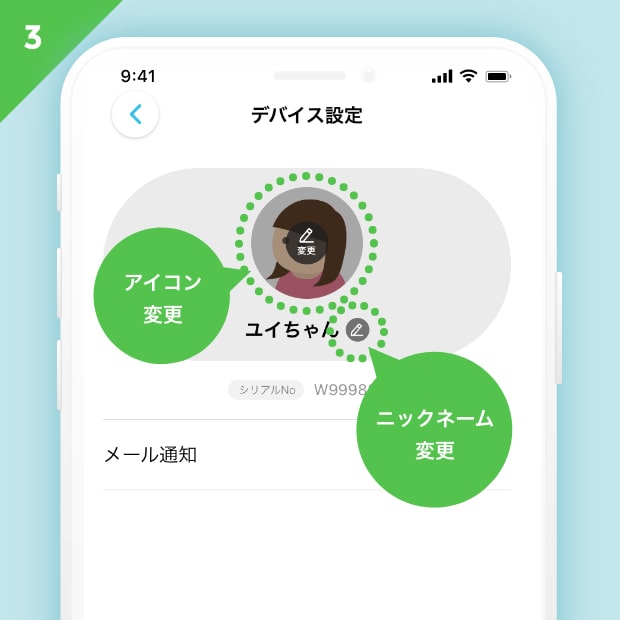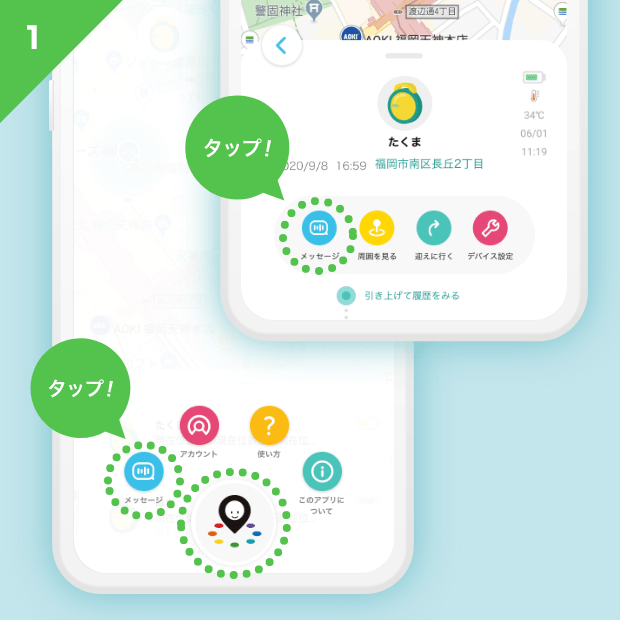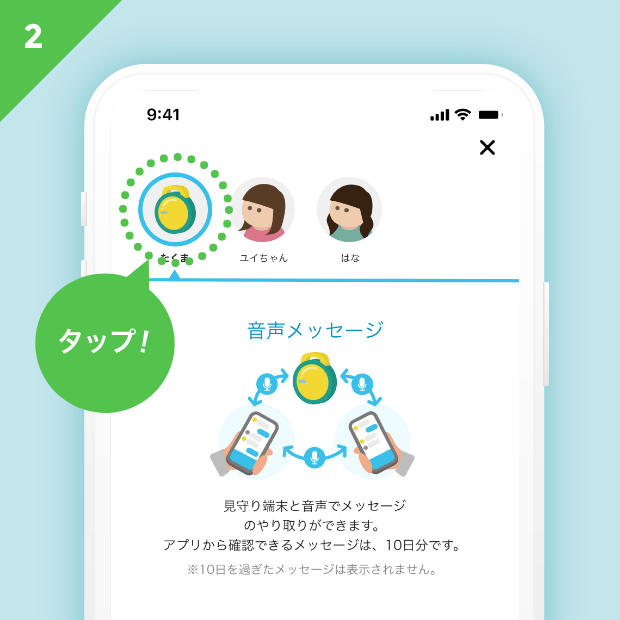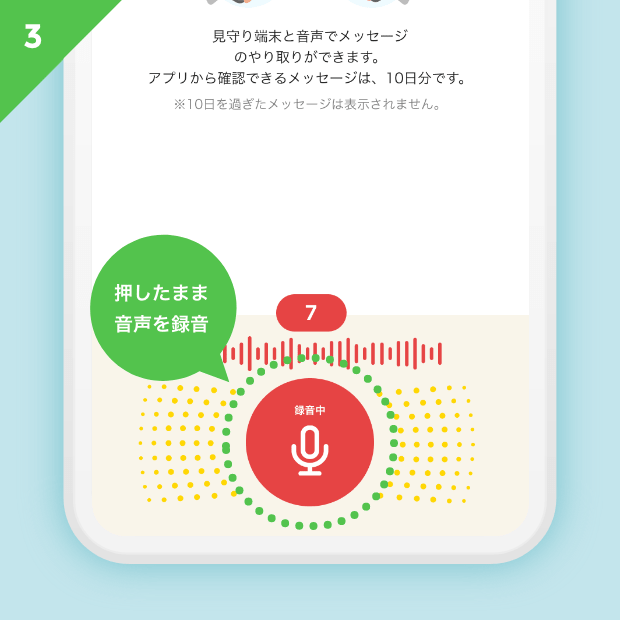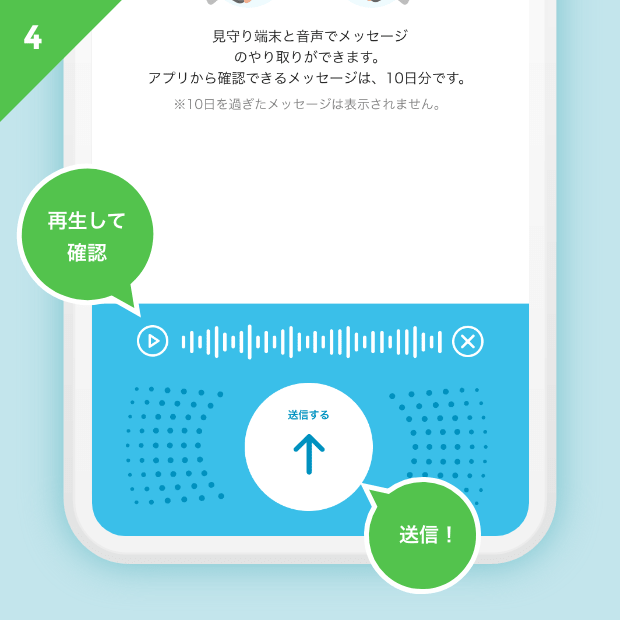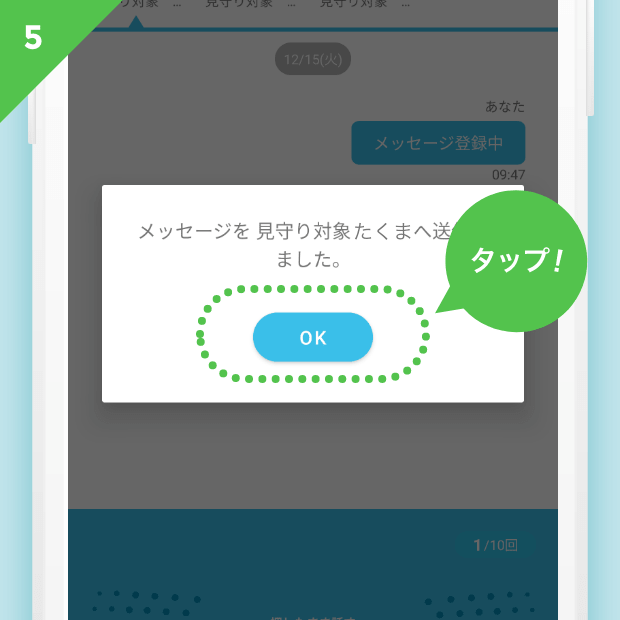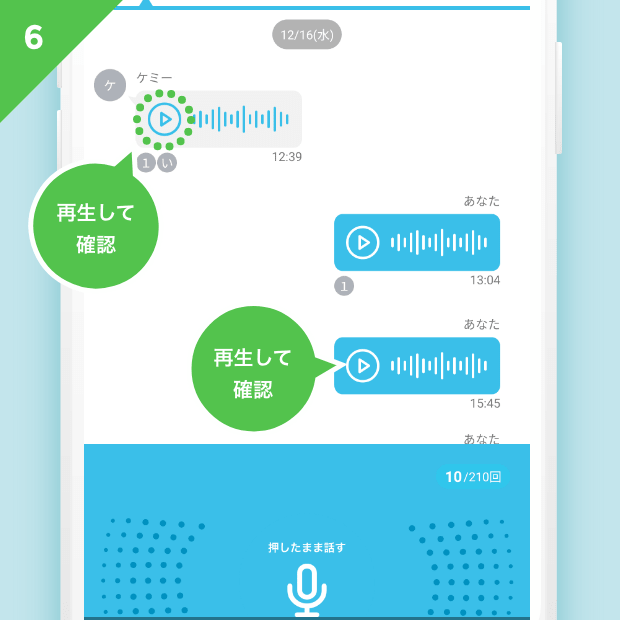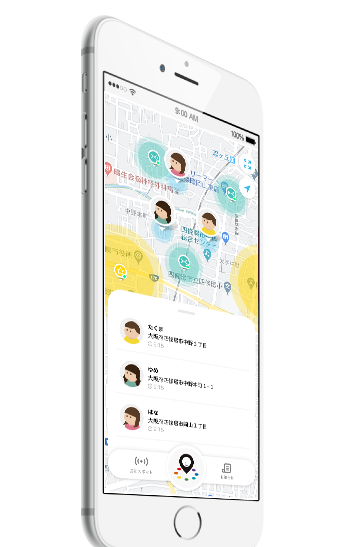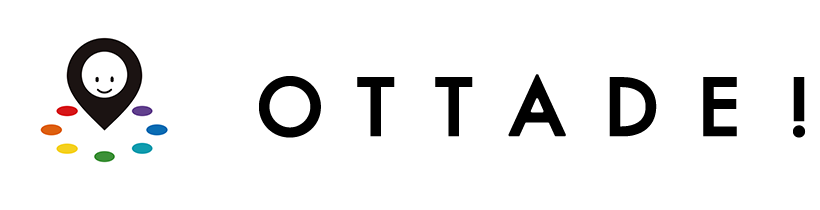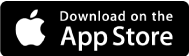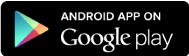2つの通知設定方法があります。※「マイスポット通知」は、otta.g端末のみの機能になります。
通知可能な公開スポットが地図上に表示されます。
お子様が通っている学校など、通知を受け取りたい施設をタップします。
画面下の「+通知スポットを追加する」ボタンをタップして追加します。
マップ上の☆を通知が来てほしい場所まで動かします。範囲を決め、スポット名を入力後、「通知スポットを追加する」ボタンをタップして追加します。
アプリのホーム画面から、メール通知を行いたい見守り対象者をタップします。
入力欄に、通知先に設定したいメールアドレスを入力します。
設定したメールアドレスに認証用メールアドレスが送信されますので、認証用メールをご確認ください。
認証用メールアドレスをご確認いただく前は、「設定未完了」の表示になってます。
入力したメールアドレスに届いたメール本文の確認URLをタップし、アドレスの認証を完了させます。
認証完了すると「通知オン」の状態になってます。
※通知をオフにしたい場合はスイッチをタップします。
メニューボタン、または、見守り端末アイコンをタップし、メッセージをタップします。
※「音声メッセージ」機能はotta.gのみ対応しています。
音声メッセージのやり取りを行いたい見守り端末のアイコンをタップします。
中央のマイクのアイコンを押したままにし、音声を録音します。※最長10秒間までです。
再生ボタンで入力した音声を確認できます。音声に問題がなければ「送信する」をタップします。※ボタンをタップするとやり直しになります。
アイコタイムライン上の再生ボタンをタップすると、音声が再生されます。